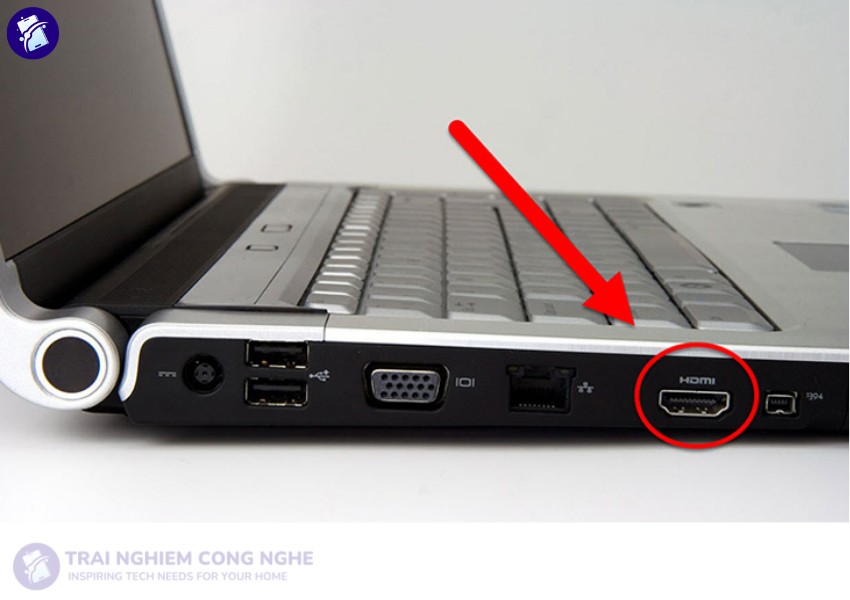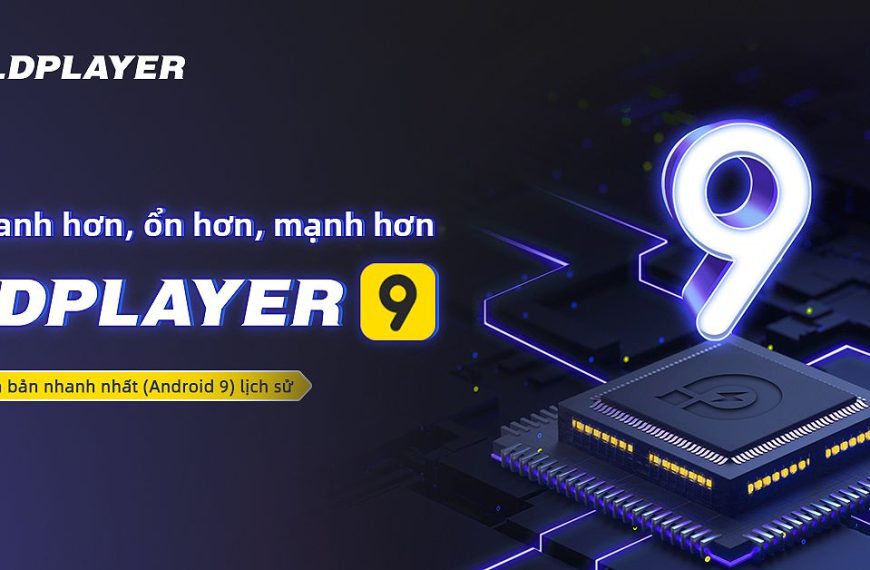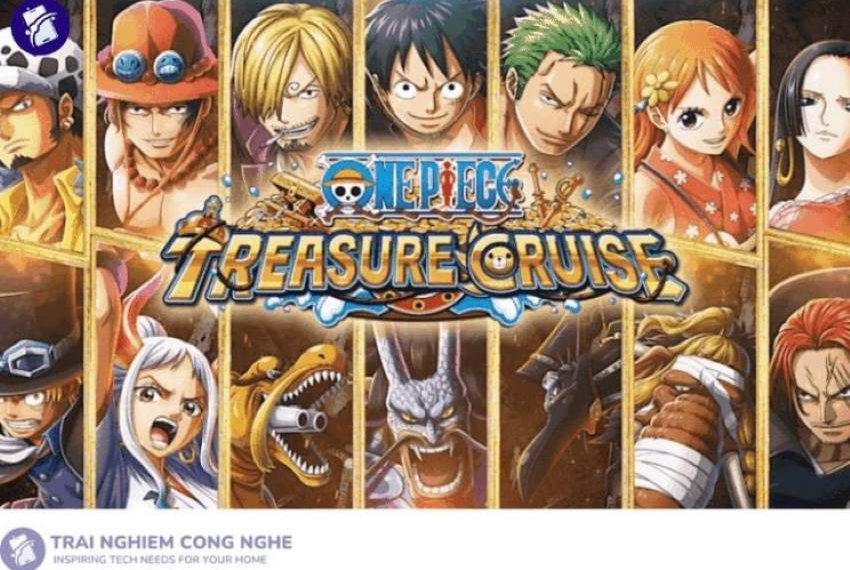Laptop không nhận máy chiếu là một vấn đề thường gặp khi sử dụng máy chiếu. Trong bài viết này, Trải nghiệm công nghệ sẽ giải đáp về nguyên nhân gây ra vấn đề này và cung cấp những cách xử lý để giúp bạn khắc phục tình huống một cách nhanh chóng và dễ dàng nhất.
1. Nguyên nhân máy chiếu thường gặp nhiều lỗi
Trong quá trình sử dụng, máy chiếu thường gặp một số lỗi như: chữ bị nhòe, màu sắc bị lệch, vệt sọc, không thể kết nối… Những lỗi này xảy ra có thể do các nguyên nhân sau đây:
- Máy chiếu không nhận máy tính hoặc laptop không nhận máy chiếu. Lỗi không lên hình là do máy không thường được kết nối với PC hay laptop.
- Máy chiếu hiển thị hình ảnh không chuẩn màu hoặc nhòe màu có thể do sử dụng cable tín hiệu kém chất lượng, gây ảnh hưởng đến chất lượng hình ảnh.
- Nếu máy chiếu hiển thị nhiều vết đốm trên hình ảnh, có thể do máy không được vệ sinh thường xuyên và bị bám bụi bẩn. Tuy nhiên, trong trường hợp này cũng có khả năng máy bị hỏng chip DMD.
2. Vì sao laptop không nhận máy chiếu?
Bạn đang gặp vấn đề với việc laptop không nhận máy chiếu và bạn muốn tìm hiểu nguyên nhân tại sao điều này xảy ra. Có nhiều lý do khác nhau có thể gây ra vấn đề này. Dưới đây là một số nguyên nhân phổ biến mà bạn có thể gặp phải:
2.1. Lỗi do cổng kết nối
Hiện nay, có nhiều nguyên nhân khác nhau gây nên tình trạng cắm máy chiếu vào laptop không nhận. Trong số đó, một nguyên nhân phổ biến là lỗi trong việc kết nối các cổng, bao gồm cổng HDMI và VGA.
- Lỗi trong cổng kết nối trên máy tính: Bạn có thể kiểm tra cổng kết nối HDMI và VGA trên máy tính bằng cách thử kết nối máy tính với một máy chiếu khác. Nếu kết nối thành công, có nghĩa là máy tính của bạn hoạt động bình thường, và vấn đề có thể nằm ở dây kết nối hoặc máy chiếu. Tuy nhiên, nếu máy tính vẫn không thể kết nối, thì lỗi có thể nằm ở phần cổng kết nối trên máy tính.
- Lỗi trong dây cáp: Bạn có thể thử thay thế dây cáp kết nối bằng một dây mới và kết nối lại máy tính với máy chiếu. Nếu máy chiếu nhận được tín hiệu, có nghĩa là vấn đề nằm ở dây cáp và bạn chỉ cần thay thế bằng một dây mới.
2.2. Lỗi do phần mềm
Ngoài các nguyên nhân vật lý đã được đề cập, việc laptop không nhận máy chiếu cũng có thể do các vấn đề liên quan đến phần mềm. Để cụ thể hơn, có thể có những vấn đề sau đây: máy tính của bạn thiếu Driver VGA, máy tính đang gặp lỗi hoặc không tương thích với máy chiếu.
>>>> XEM THÊM: Cách sử dụng máy chiếu từ A – Z chỉ trong 5 phút
3. Cách khắc phục lỗi laptop không nhận máy chiếu
Khi laptop của bạn không nhận máy chiếu, đừng lo lắng. Dưới đây là một số cách khắc phục phổ biến để giải quyết vấn đề này:
3.1. Do cổng kết nối VGA
Đối với vấn đề máy chiếu không nhận máy tính do cổng kết nối VGA, có một số nguyên nhân tiềm ẩn như lỗi mainboard do mainboard là phần liên kết trực tiếp với cổng. Ngoài ra, lỗi chip có thể gây ra sự cố tín hiệu và gây ra tình trạng này.
Khi gặp phải tình huống này, quý khách nên kiểm tra xem dây cáp có bị hư hỏng vật lý hay không. Sau đó, nếu cần thiết, hãy ưu tiên thay thế dây cáp mới hoặc tìm hiểu với các cửa hàng uy tín để khắc phục các vấn đề liên quan đến mainboard hoặc chip.
3.2. Máy chiếu bị lỗi HDMI
Để xác định xem vấn đề máy chiếu có phải do laptop không nhận hdmi máy chiếu hay không, bạn có thể thử đảo ngược hai đầu dây cáp hoặc sử dụng một dây HDMI khác. Đồng thời, hãy sử dụng một khăn khô nhẹ nhàng để lau sạch các cổng kết nối và đầu dây HDMI. Điều này nhằm đảm bảo không có bụi bẩn hoặc mảnh vụn gây trở ngại.
Nếu vấn đề không nằm ở dây cáp, bạn cần kiểm tra xem đã chọn đúng cổng tín hiệu đầu vào trên máy chiếu hay chưa. Đồng thời, hãy kiểm tra tín hiệu đầu vào trên máy tính và thử đổi nguồn cấp để kết nối lại.
>>>> XEM THÊM TẠI ĐÂY: Cách làm máy chiếu phim không cần kính lúp chỉ với 50K
3.3. Thiếu Drive Card
Để khắc phục lỗi hoặc thiếu Drive Card máy chiếu trên máy tính, bạn có thể thực hiện các bước sau:
- Trên màn hình chính của máy tính, nhấp chuột phải vào biểu tượng “My Computer” (Hoặc “This PC” trên Windows 10).
- Chọn “Properties” (hoặc “System” trên Windows 10) từ menu xuất hiện.
- Trong cửa sổ “System Properties”, chọn “Device Manager” (Quản lý thiết bị).
Điều này sẽ mở cửa sổ Device Manager, cho phép bạn quản lý các thiết bị và tìm kiếm các bản cập nhật driver cho máy chiếu hoặc card đồ họa.
Nếu thiết bị của bạn thiếu bất kỳ Driver nào, hệ thống sẽ hiển thị một dấu chấm hỏi màu vàng tự động. Trong trường hợp này, bạn có thể tải về công cụ Easy DriverPack để khắc phục vấn đề.
3.4. Chưa chuyển chế độ trình chiếu
Theo nguyên tắc hoạt động thông thường, máy tính cần được chuyển sang chế độ hiển thị trên máy chiếu để có thể trình chiếu hình ảnh hoặc video từ máy tính. Tuy nhiên, cách bố trí các tổ hợp phím để chuyển đổi chế độ trình chiếu có thể khác nhau tùy thuộc vào từng thương hiệu máy tính. Dưới đây là một số hướng dẫn cụ thể:
- Máy tính Dell: Thường sử dụng tổ hợp phím “Fn” và một trong các phím chức năng như F8, F10 hoặc F12 để chuyển đổi chế độ hiển thị.
- Máy tính HP: Sử dụng tổ hợp phím “Fn” và một trong các phím chức năng như F4, F5, F8 hoặc F12 để chuyển đổi chế độ trình chiếu.
- Máy tính Lenovo: Thường sử dụng tổ hợp phím “Fn” và một trong các phím chức năng như F7, F8 hoặc F10 để kích hoạt chế độ trình chiếu.
- Máy tính Asus: Sử dụng tổ hợp phím “Fn” và một trong các phím chức năng như F8, F10 hoặc F11 để chuyển đổi chế độ hiển thị.
Tuy nhiên, vì các thương hiệu máy tính có thể có cấu hình và bố trí phím khác nhau. Việc chính xác nhất là kiểm tra hướng dẫn sử dụng hoặc tài liệu hỗ trợ của từng nhà sản xuất để biết cách kích hoạt chế độ trình chiếu trên máy tính của bạn.
Tình trạng laptop không nhận máy chiếu là một vấn đề khá phổ biến và có thể xảy ra với bất kỳ ai. Hy vọng bài viết này của Trải nghiệm công nghệ đã cung cấp cho bạn những thông tin hữu ích về nguyên nhân và cách xử lý khi gặp vấn đề này. Nếu bạn đã thử tất cả các cách trên mà vẫn không khắc phục được vấn đề, hãy liên hệ với trung tâm bảo hành hoặc cửa hàng sửa chữa máy tính để được hỗ trợ.
>>>> XEM THÊM CÁC NỘI DUNG KHÁC:
Chức năng của máy chiếu: 5 chức năng ưu việt
Cách chiếu màn hình laptop lên máy chiếu đơn giản nhất